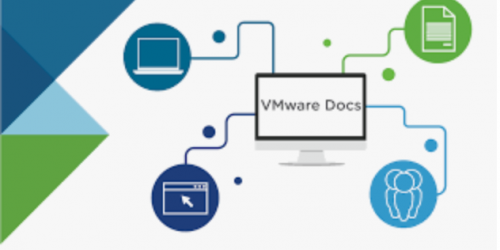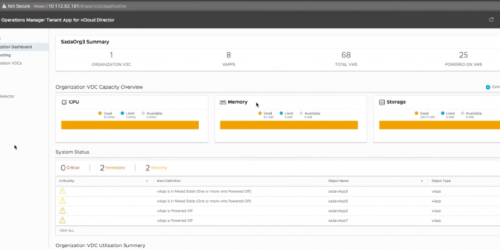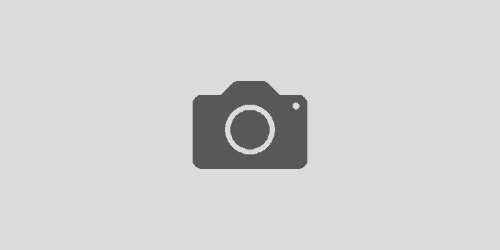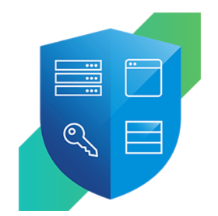VMware P2V ve Best Practices – Part 2
Vmware sanallaştırma (P2V) operasyonlarıyla ilgili birinci makalemde sizlerle operasyon öncesi yapılması gerekenler ve dikkat etmeniz gereken noktaları paylaşmıştım. Bu makalemde operasyon sonrası durumu ve yapılması gerekenleri paylaşacağım. Belirtilen noktaların büyük çoğunluğu yapılması zorunlu olmayan, ancak uygulanırsa sanallaştırma operasyonunuzun daha sağlıklı olacağını düşündüğüm adımlardan oluşmaktadır. Lafı çok uzatmadan konumuza geçelim.
P2V işleminden sonra Sanal Hardware olarak aşağıdaki donanımlar değiştirilir:
- CPU Model ve seri numarası
- Ethernet adapters (Mac adresi de değiştirilir.)
- Grafik Kart (Vmware SVGA card olarak değiştirilir.)
- Diskler ve partitionlar
- Primary disk controllers
Referanslar : http://www.vmware.com/pdf/convsa_50_guide.pdf
Sanallaştırma işlemi başarı ile tamamlandıktan sonra aşağıdaki adımları uygulamanızı tavsiye ederim.
Conversion işleminden sonra fiziksel sunucu kapatılmalıdır. Yanlışlıkla veya bilerek yeniden açıldığında bir ip çakışmasına neden olmaması için fiziksel sunucunun öncelikle netwok kabloları çekilmelidir.Sanallaştırma operasyonun başarılı geçtiği ve sorun çıkmadığı durumlarda eğer fiziksel sunucuya bir ihtiyacınız yoksa , birkaç gün içinde tamamen sökülmeli ve data center’dan çıkarılmalıdır.
Sanallaştırma işleminden sonra ilk yapacağınız işlem disklerin hizalanmış (aligment) olup olmadığı kontrol etmektir. Misaligned (hizalanmamış) diskler sanal sunucuda yaklaşık %30 gibi bir performans kaybına neden olacaktır.
Windows 2008 ve 2003 işletim sistemlerinde dos ekranında aşağıdaki komutu çalıştırdığınızda, çıkan sonuç 4096’ya tam olarak bölünüyorsa, P2V yapılan diskler aligned olmuştur. Ama küsuratlı bir sonuç çıkıyorsa, diskler misaliged durumdadır ve onları aligned (hizalı) hale getirmeliyiz.
wmic partition get BlockSize, StartingOffset, Name, Index
Örneğin ; 1048576 / 4096 = 256 bu disk aligned durumdadır.
Eğer diskiniz misaligned ise, bunu storage üreticiniz ile görüşüp, çözebilirsiniz. Mesela Netapp storage kullanıyorsanız, Netapp ‘ın “mbralign” tool’unu kullanarak sorunu çözebilirsiniz.
NOT: Disk hizalama problemi cold clone yapılan makinelerde karşımıza çıkmaktadır. vCenter Converter son sürümü ile yapılan HotClone işlemlerinde converter sanallaştırma süresince vmdk dosyalarını otomatik olarak kendisi hizalamaktadır.
Sanal sunucu açılmadan önce vSphere Client üzerinde Virtual Machine – Edit Settings menüsünden Network Card ayarları kontrol edilmelidir ve doğru network’e yönlendirildiğinden emin olunmalıdır. Bu konu ortamınızda birden fazla network/vlan varsa, önem arz etmektedir.
Virtual Machine – Edit Settings ekranında floppy remove edilmeli ve VGA Card Auto Settings’e çekilmelidir.
Network Kart tipi Windows 2003 ve üstü işletim sistemlerinde VMXNET 3 , Windows 2000 gibi eski işletim sistemlerinde Flexible seçilmelidir.
Sunucu açıldıktan sonra VMware Tools kesinlikle yüklenmelidir. Vmware tools yüklendikten sonra vSphere Client ile bağlı iken sanal sunucuyu seçip, summary tabında vmware tools karşısında yeşil renk ve running(current) yazdığından emin olunur. Bu tool’un sağlıklı çalıştığını gösterir. Vmware Tools, vSphere’in sanal makineyi OS seviyesinde yönetmesi, ondan bilgi alması için eli ayağı gibidir.
Eski ethernet kartına ve diğer donanımlara (serial port, eski hdd driver gibi) ait registry değerlerini yok etmek için ;
Administrator olarak Command Prompt açın.
Aşağıdaki komutları çalıştırın.
set devmgr_show_nonpresent_devices=1
devmgmt.msc
View menüsünden Show Hidden Devices seçin.
Artık eski ethernet kartımıza ve diğer eski donanımlarımıza ait olan kullanılmayan driver’lar kaldırabiliriz. (HP Logical Volumes, Fiziksel CPU driver, USB driver gibi.)
Not: Soluk renkte gözüken her donanımı da gereksizdir düşüncesi ile kaldırmayın. Bu işlemi emin olduğunuz donanımlarda uygulayın. Ben çoğu donanımın driver’ını kaldırıyorum , ancak ortamımı iyi tanıdığım için bir sıkıntı yaşamadım.
Temizlik işlemi bittikten sonra , sunucuyu restart edin.
Sunucu sanallaştırma işlemi sırasında yeni bir network kart oluşturulduğundan, eski bilgilerden yoksun bir şekilde DHCP’den ip alarak sunucu açılacaktır. Makine fiziksel iken kullandığınız ip ,dns , gateway bilgilerini geri yüklemek için ; (eğer sanallaştırma öncesi yedeklediyseniz);
Administrator olarak Command Prompt açın sunucuyu sanallaştırma öncesi yaptığımız ayarlarda yedeğini aldığımız , c:\ip_backup.txt dosyasındaki ayarları aşağıdaki komut ile geri yükleyin.
netsh exec c:\ip_backup.txt
Birinci bölümde ip ayarlarının yedekliliği nasıl yapıldığından bahsetmiştik.
Bakınız: http://tolgaasik.com/2012/11/05/vmware-p2v-ve-best-practices-part-1/
Sanal sunucu üzerinde yukarıdaki işlemleri uyguladıktan sonra ilk olarak makinenin üzerindeki windows /application servisler kontrol edilmelidir. Çalışması gereken ve bir şekilde başlamamış servisler başlatılmalıdır.
Event loglar kontrol edilmelidir. Sunucunun sanallaştırma sonrası ortaya çıkan bir sorunu olup olmadığına bakılmalıdır.
Fiziksel sunucuda ihtiyaç duyulan daha önceden yüklenmiş IBM/DELL/HP gibi sunucu uzaktan yönetim yazılımları, array configuration, networking, ILO gibi yazılımlar dikkatli bir şekilde kaldırılmalıdır. Artık sanal makinede bu yönetim yazılımlarına ihtiyacınız olmayacaktır.
Sanallaştırma öncesi ön hazırlıkta kaldırılan antivirüs yazılımı yeniden yüklenir.
Pagefile size sanal makinede performans için ram boyutunun iki katı olacak şekilde set edilir. (Zorunlu değildir.)
Bu işlemlerden sonra sanal sunucu kapatılır ve sanallaştırma öncesi belirlediğiniz vCPU ve vRAM değerleri varsa, vSphere Client – Virtual Machine – Edit Settings ekranında bu değerler set edilir.
Sanallaştırılan sunucu üzerinde SQL, Oracle , Lotus Domino gibi yoğun disk I/O üreten uygulamalar yüklüyse, bu sunucunun database ve log dosyalarının tutulduğu diskler (system disk hariç), ParaVirtual SCSI kart ile bağlanmalıdır.
NOT : Eğer sunucu üzerinde MS cluster ve yüksek I/O üreten bir yapı yoksa, SCSI Control type olarak VMware ParaVirtual Card kullanmayınız.
Ön hazırlıkta kapatılan basit dosya paylaşımları varsa tekrar aktif edilmelidir.
Sunucu Windows ise, defrag ihtiyacı olan diskleri kontrol edip, defrag operasyonu yapmanız performans açısından size az da olsa yarar sağlayacaktır.
vSphere Update Manager kullanıyorsanız, sanallaştırdığınız makineyi Update Manager kullanarak SCAN etmek ve virtual machine / hardware / vmware tools versiyonları eski ise, sunucuyu canlıya almadan önce update etmek isizn yararınıza olacaktır.
Sanallaştırma öncesi sunucunuzu takip ettiğiniz monitoring tool varsa, sanallaştırma sonrası sunucunuzun sağlık durumunu kontrol etmelisiniz.
Sunucunun üzerindeki uygulamalar ile hizmet verdiği kişiler ile görüşüp, uygulamalarınızı da kontrol ettirmeyi unutmayınız.
Eğer sunucunuzla ilgili operasyon sonrası herhangi bir sorununuz yoksa, Fiziksel sunucunun demontaj işlemi yapılır.
Sanallaştırma işleminde alınabilecek muhtemel hatalar için çözüm önerileri:
- Desktelenmeyen dosya sistemlerini convert etmeyi denemeyin.
- Eğer cloning fazında hata alıyorsanız, partition’ları resize etmeden olduğunu gibi taşımayı deneyin.
- Sanallaştırılan sunucu üzerindeki tüm NIC interface ‘lerini sanallaştırmayı denemeyin , conversion işleminden sonra sanal sunucuya ikinci, üçüncü , NIC takabilirsiniz.
- VMware Tool yüklemeyi seçmeyebilirsiniz.
- Sanal makine üzerinde “Perform Customization ..” kısmını seçmeyin. Fizikseli olduğu gibi sanallaştırmayı deneyin.
- Hot clone yapıyorsanız, agent’ın servisinin start olduğundan ve task manager’dan göründüğünden emin olun.
Sanallaştırma sonrası yapılması gerekenleri sizlere aktarmak istedim. Buradaki adımların hepsi test edilmiş ve gerçek hayatta uygulanıp sonuç alınmış adımlardır. Benim işimi çok kolaylaştıran bu kılavuz döküman umarım sizinde işinize yarar.