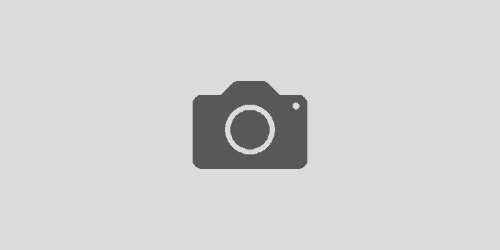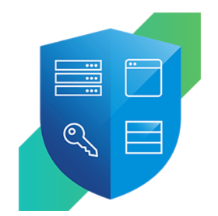vCenter 5.0 Kurulumu ve İlk Ayarlar
VMware 5.0 vCenter Server Kurulumu
Vmware Vsphere Ürün ailesinin yeni versiyonu ile birlikte güncellenen vCenter Server ‘ın yüklenmesi ve yeni host eklenmesi ile ilgili bilgileri sizler ile bu makalede paylaşacağım.
Vcenter Server ‘ın tanımı :
– Vsphere ortamlarının, sanallaştırma altyapısının her seviyesine girerek, yapının merkezi bir şekilde yönetilmesini ve kontrol altında tutulmasını sağlayan,
– Tek bir ekrandan sanal sunucularının, host’ların, cluster’ların ve diğer sanal component’lerin efektif bir şekilde yönetilmesini sağlayan ,
– Proaktif yönetimi yani çok fazla müdahaleye ihtiyaç duymadan yönetime olanak sağlayan bir platformdur.( vSphere vMotion, Distributed Resource Scheduler, High Availability ve Fault Tolerance gibi özellekleri ile admin kullanıcısının işini kolaylaştırmaktadır.)
(Not: Bu ürünü efektif kullanabilmek için ortamda 10 ‘dan fazla sanal sunucu olması tavsiye edilmektedir.)
Vcenter Server Donanımsal Gereklilikler:
vCenter kurulumuna başlamadan önce kontrol etmemiz gereken önemli nokta, Hardware ve Software gereklilikleri olacaktır. vCenter ‘ın desteklediği minimum donanım aşağıdaki tabloda bulunmaktadır.
vCenter Server Yazılımsal Gereklilikler:
– 64-bit İşletim Sistemi (Windows Server 2008 R2) ve 64-bit DSN (Data Source Name – vCenter sunucusunun veritabanına bağlanabilmesi için gereklidir.) Not: Başka bir database sunucusuna DSN oluşturularak bağlanılabilir ve vCenter ‘ın da bu sunucu ile iletişim kurmasını sağlayabilirsiniz. Ancak senaryoda lokal sunucu üzerinde SQL Server 2008 R2 Express – ISO içerisinde gelmektedir- kurulumu yaparak ilerlermeyi tercih ettim.
– Microsoft SQL Server 2008 R2 Express ve Microsoft .NET 3.5 SP1 Framework. Sunucuda yüklü olmasa da bu paketler yükleme esnasında otomatik olarak kurulacaktır.
– Microsoft Windows Installer version 4.5 (MSI 4.5) gereklidir.(Ben kurulumu Windows Server 2008 R2 üzerine yaptığım için benden bu paketi istemedi.)
Kurulum :
Oluşturduğum senaryodan bahsetmek gerekirse : Ortamda 2 adet yeni kurduğum ESXI 4.1 host, bir tane Windows 7 Professional, bir tane de Windows Server 2008 R2 – SP1 sunucusu olmak üzere 4 adet sanal makine bulunmaktadır.Bu senaryoyu da VMware Workstation 8.0 üzerinde test ettim.
ESXI sunucularımın ve diğer Windows sunucularımın kurulumunu ve ayarları tamamladıktan sonra, özellikle network tarafında hepsini birbiriyle iletişim kurabilir hale getirdikten sonra ortamda bulunan W2K8R2 isimli windows sunucusuna, vCenter iso’sunu map ediyoruz.Bu dosyayı VMware sitesinden temin edebilirsiniz.
Setup.exe’yi çalıştırdığımız karşımıza aşağıdaki ekran gelmektedir.Biz bu ekrandan vCenter Server seçip, sağ taraftan Install seçeneğini tıklıyoruz.
Kurulum sihirbazı çalışmaya başlıyor ve ilk kontrol ettiği de yazılımsal ihtiyaçlar oluyor.Devamında da bunların kurulumunu kendisi yapıyor.
Ön kurulumlar tamamlandıktan sonra , artık bizim dahil olacağımız vCenter kurulumu Welcome ekranı ile başlıyor.
Lisans anlaşmasını okuduktan sonra kabul edip, Next ile ilerliyoruz.
Müşteri bilgileri ekranında Username ve Organization kısımlarını doldurduktan sonra, devam ediyoruz.
(Licence key ‘imiz var ise bu aşamada girebilirsiniz, eğer yoksa, bu alanı boş bıraktığımız için ürün evaluation mode dediğimiz değerlendirme sürümü olarak 60 gün çalışacak ve sonra devre dışı kalacaktır.)
Veritabanı Seçenekleri penceresinde, eğer lokal bir kurulum yapılacaksa, Microsoft SQL 2008 express seçeneği ile devam ediyoruz. Diğer seçenek ise, ortamda bulunan başka bir database sunucusunun vCenter Server tarafından kullanılabilmesi için gerekli olan DSN kaydını yazacağımız seçenektir.Sadece DSN kaydınıda yazmak yetmez.Database versiyonunun, vCenter Server tarafından da desteklenmesi gerekiyor, ayrıca sunucunun bağlanacağı database’inde konfigüre edilmesi gerekiyor.(Bu konuda Vmware web sitesinden yapılması gereken ayarları öğrenebilirsiniz.)
Biz ilk seçenek ile yolumuza devam ediyoruz.
vCenter Server ‘ın servislerini çalıştırırken kullanacağı hesabın belirlendiği bu adımda, eğer farklı bir kullanıcı ile yapılandırma yapacaksak eğer, sunucu üzerindeki Local Security Policy konsolundan , servisleri çalıştıracak olan kullanıcıya Windows üzerinde “ Log on as a service” yetkisini vermemiz gerekmektedir.
Biz bu aşamada “SYSTEM” account ile yolumuza devam edelim.Next tıkladığınızda karışınıza gelen uyarı ortamda bir DNS sunucu henüz bulunmadığı için FQDN ‘i çözemediği ve bazı özelliklerin bu nedenle düzgün çalışmayacağı konusunda bizi bilgilendirmektedir.
vCenter Server Linked Mode Options ekranı, ortamda eğer host, guest , resource bilgilerini paylaşabileceğimiz başka vCenter sunucuları varsa, bunlar ile birlikte hareket edip etmeyeceğimize karar vereceğimiz penceredir.Bizim ortamımızda ilk vCenter kurduğumuz sunucu olacağı için ilk seneçek ile devam ediyoruz.Kurulumlar bittikten sonra bu ayarlar yeniden yapılandırılabilir.
Not: Bu özellik Virtual Center veya vCenter Server veritabanı şemasını upgrade ederken karşımıza gelmez, bu işlemi tamamladıktan sonra Linked Mode grubuna dahil olabilirsiniz.
Eğer bu aşamada ikinci seçenek ile devam etseydik bizden bağlanacağımız diğer vCenter sunucusunun FQDN veya IP bilgisini ve port bilgisini isteyecek olan ekran karşımıza gelecekti.
vCenter sunucusu ile bağlantı kurulabilmesi için gerekli olan standart portlar karşımıza gelecektir.Next ile ilerliyoruz.
Envanter Hizmeti için gerekli portlar listelenecektir.Inventory service; hosts – clusters , datastores , networking bilgilerini taşıyan hizmetin adıdır.
vCenter Web hizmetleri için ayrılacak olan RAM miktrarını belirliyoruz.Eğer ortamda 100 host ve 1000 sanal makineye kadar bir yapı varsa, ilk seçenek bizim için yeterli oluyor.Yapının durumuna göre diğer seçeneklerde seçilebilir.
Yüklemeye başlamadan önceki son ekranda aşağıdaki seçeneği seçersek eğer, geçici portların sayısının arttırılacağından bahsediliyor.Nedir geçici portlar?Eğer bu vCenter sunucusu aynı anda 2000 ‘den fazla sanal makineyi yönetecekse, bu makinelerin bağlanacakları portların sayısının tükenmesini , böylelikle yönetim hizmetinin durmasını engeller.Ancak bizde böyle bir durum yok.Dolayısıyla boş bırakıyoruz.
Kurulumumuzu başlatıyoruz.
Kurulum tamamlandı.Bizden bu aşamada eski sürümde olduğu gibi restart istemiyor, ancak ben yine de sunucuyu restart ediyorum.Restart ettikten sonra , Vcenter server ile veritabanı aynı sunucuda yüklü olduğu için “VMware Virtual Center Management Webservices service” isimli windows servisini tekrar restart etmemiz gerekebilir.
Kurulum Sonrası ilk ayarları bir sonraki makalemde paylaşacağım.