VMware VSAN – Performance Test – 1

VMware VSAN kurulumunu tamamladıktan sonra ortamınızla ilgili aşağıdaki sorulara yanıt aramaya başlarsınız:
- Ne kadar performans elde ederim?
- Bir sorun var mı? (Latency = Gecikme)
- Read (Okuma) / Write (Yazma) performansım nasıl?
- Kurulumu ve konfigürasyonu doğru mu yaptık?
- VSAN bana maksimum ne kadar yanıt verebilir?
Bu ve benzeri sorularınıza yanıt alabilmek ve işi gönül rahatlığıyla teslim etmek için test yapmanız gerekmektedir. Bu test işini VMware Flings te bulunan HCIBenchmark ile yapmanız tavsiye edilir. Çünkü ürün Hyper-Converged Storage performans/stress testi yapmak için geliştirilmiş, ve sanal makine olarak paketlenmiş, bedava bir yazılımdır. OVA dosyası olarak direkt indirip, ortamınıza kurabilirsiniz, sonrasında yapacağınız basit bir konfigürasyon ile hemen teste başlayabilir ve birkaç saat sonra sonuçları PDF formatında alabilirsiniz. Gerçekten kurulumu/kullanımı basit ve çok güzel bir ürün.
Bu yazıda ürünü indirip, yeni kurduğunuz VSAN cluster içerisine nasıl kuracağınıza kadar olan kısmı anlatmaya çalışacağım, bir sonraki yazımda da konfigürasyonundan bahsedeceğim. Hadi başlayalım!
- HCI Bench ürünü paketlenmiş kullanıma hazır sanal makine (ova template) olarak indirmek ile işe başlıyoruz.
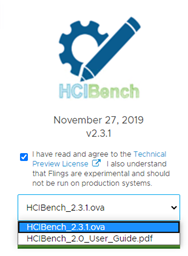
Link: https://flings.vmware.com/hcibench
Aynı sayfadan hem ürünü hem de kullanıcı kılavuzunu (user guide) indirebilirsiniz.
-
Download işlemini tamamladıktan sonra vCenter üzerinde yeni kurduğunuz VSAN cluster ınızı seçin ve onun üzerine sağ tıklayıp “Deploy OVF Template” seçin. “Local file” opsiyonu ile HCIBech dosyasını gösterin.
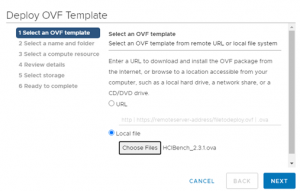
- Sanal makinenize bir isim verin ve makineyi kuracağınız lokasyonu (folder) ve bir sonraki ekranda da VSAN aktif edilmiş cluster ınızı seçin.
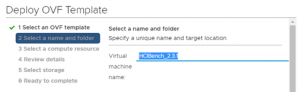
- Karşınıza gelen ekranda direkt Next ile ilerleyin. Bir sonraki ekranda da antlaşmayı kabul ederek ilerleyin.
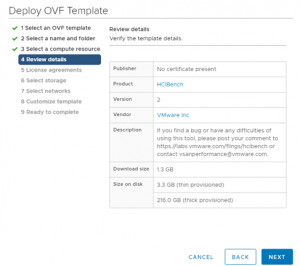
- “Select Storage” kısmında VSAN datastore ‘u seçin.
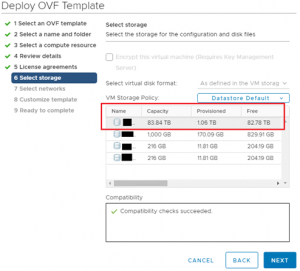
- “Select networks” ekranında uygun vlan seçimini yapın.
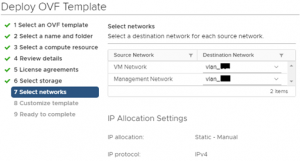
- Son ekran çok önemli! İlk girilmesi gereken bilgi gateway IP. Burasını genelde insan alışkanlığa bağlı olarak sanki makinenin Management IP si isteniyormuş gibi düşünüp, direkt onu girebiliyor. Ama dikkat!!! İlk kısım gateway bilgisi isteniyor. Sonra makinenin IP sini veriyorsunuz, DNS ve subnet bilgilerini giriyorsunuz. “Management Network Type” olarak DHCP değil, Static seçeneğini seçiyoruz. Çünkü görüyorsunuz, tüm network bilgilerini kendimiz girdik. En son makinenin yönetim arayüzüne ulaşacağımız parolayı giriyoruz ve makinemiz kuruluma hazır.
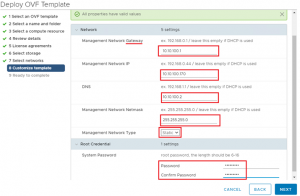
- Sanal ortamımıza test makinemizin kurulumunu başlattık. vCenter arayüzünde aşağıdaki kısımdan (Recent Tasks) kurulum durumunu takip edersiniz. Kurulum kısa sürede tamamlanacaktır. Bu aşamada hata alırsanız, yukarıdaki adımları bir başka browser (Firefox, Chrome, Internet Explorer, vb.) kullanarak deneyebilirsiniz.
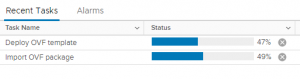
Sanal makinenin kurulumu bittikten sonra konfigürasyon kısmını da bir sonraki yazıda sizlerle paylaşacağım.
İkinci bölüm: VMware VSAN – Performance Test – 2
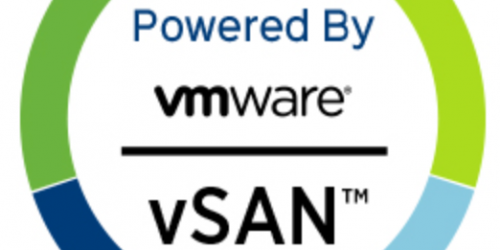


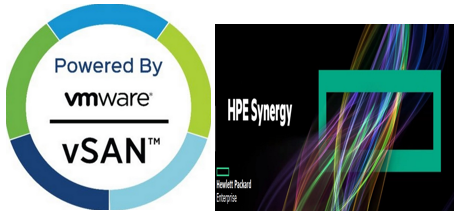
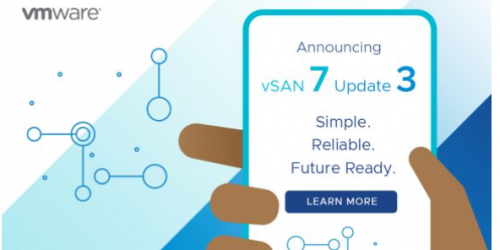
1 Response